|
何度も繰り返しになりますが、HPのテンプレートを手に入れて、ドメイン(アドレス)を取得できてもこれだけでは、まだあなたのネット雑貨ショップにはお客さんは来てはくれません…
サーバーを使ってサイトを転送しなければネット上で表示することはできないんです。
レンタルサーバーと契約してアカウント情報をもらい、それをホームページビルダーの転送先設定に正確に入力してアップロードすることによって、やっとあなたのショップは公開されます。
わかりましたよね? それではムームードメインで取得したドメインを持って、ロリポップのレンタルサーバーへの申し込み作業をしてみましょう。
ロリポップサーバー   
ロリポップ・トップページ ⇒ お申込み ⇒ お申込みフォーム ⇒ 独自ドメインプランで申し込む と進むと 『 契約内容の入力ページ 』 になります。 そのページの中間あたりに
 ムームードメインで取得したドメインで、ロリポップ契約される場合は、必ず【 ムームードメインのコントロールパネル 】よりご契約ください。ムームーユーザー初期費用半額サービスはそちらのページより申し込まれた場合に限り適用とさせていただきます。 ムームードメインで取得したドメインで、ロリポップ契約される場合は、必ず【 ムームードメインのコントロールパネル 】よりご契約ください。ムームーユーザー初期費用半額サービスはそちらのページより申し込まれた場合に限り適用とさせていただきます。 |
と書かれた箇所があります。 この注意書きを読んでもらえればわかると思いますが、必ずこの
【 ムームードメインのコントロールパネル】をクリックしてください!
クリックするとあなたがドメインを取得したときにID登録をしたコントロールパネルが開きますから、そちらからロリポップサーバーへの申し込みをしないと半額サービスが受けられませんから気をつけてください。
ディスク容量は通常タイプの200MBで充分です。使用期間は1ヶ月から選択できますから、あなたが希望するタイプを選んでください。ただし、半年以上は263円/月の割引料金になります。
申し込みフォームにあなたの取得したドメイン名と所定の個人情報を記入すると仮契約になり、指定したアドレスにメールが送られてきますから、そのメール内のURLをクリックすると本契約が完了します。
契約後、しばらくすると転送設定用のアカウントが記載された下図のようなメールが送られてきます。
この度は、ロリポップ!レンタルサーバーにお申し込みいただき、誠にありがとう
ございます。セットアップが完了致しましたので、アカウント情報をお送りします。
◎以下の内容でセットアップ致しました。
【独自ドメイン】 http://ee-mall.net( http://www.ee-mall.net
)
【サブドメイン】 http://dp240◆◆◆694.lolipop.jp
【メールアドレス】 dp240◆◆◆94@yz.lolipop.jp
【FTPホスト】 ftp4◆◆.lolipop.jp
【FTPユーザー】 lolipop.jp-dp2◆◆0◆◆6◆4
【FTPパスワード】 fqth◆◆a
【POP(受信)サーバー】 mail◆◆◆.lolipop.jp
【IMAP(受信)サーバー】 mail◆◆◆.lolipop.jp
【SMTP(送信)サーバー】 mail◆◆.lolipop.jp
【メールユーザー】 lolipop.jp-dp◆40◆◆◆94
【メールパスワード】 fqth◆◆a
※SPAM防止の為、POP before
SMTPという機構を採用していますので、
送信前に毎回受信動作を行ってください
※独自ドメインのメールアドレスはユーザー専用ページに
ログイン後、作成可能です
【Perlパス】 /usr/b◆n/perl
【Sendmailパス】 /usr/s◆◆n/sen◆◆il
【Rubyパス】 /usr/local/b◆n/ruby
送信日時:200◆年0◆月08日17時12分
IP :220.◆◆0.2◆0.1◆◆8
ーーーーーーーーーーーーーーーーーーーーーーーーーーーーーーー
現在、ファイルのアップロード・メールの送受信・ユーザー専用ページへの
ログインは出来ますが、ホームページが見れるようになるには、お申し込み
完了時より30分ほどかかります。
ーーーーーーーーーーーーーーーーーーーーーーーーーーーーーーー
■ユーザー専用ページは、以下の情報でログインする事が可能です。
【ユーザー専用ページ】 https://user.lolipop.jp/
【独自ドメイン】 ee-mall.net
【パスワード】 ●●●●●
ーーーーーーーーーーーーーーーーーーーーーーーーーーーーーーー
■マニュアルのご案内
ご不明な点がございましたら、オンラインマニュアル及びFAQ(よくある質問
と回答集)をご覧ください。
【FAQ(よくある質問と回答集)】 http://lolipop.jp/?mode=support&state=faq
【オンラインマニュアル】 http://lolipop.jp/?mode=manual
オンラインマニュアルでは、各種FTPソフトやメールソフトの設定例なども
掲載しておりますので、併せてご覧くださいませ。
サーバーの安定運用を心がけると共に、インターネットの進展に合わせ様々
なサービスに挑戦して行きたいと考えております。今後とも、よろしくお願
い致します。
|
このアカウント情報をホームページビルダーの転送設定の所定欄にコピーして貼り付けます。手打ちで入力してもかまいませんが絶対にまちがわないでください!
公開するHPをビルダーで指定した状態で転送設定をします。
( ※ ファイル名は必ず index.html にしてください!)
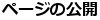        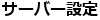
| ■ プロバイダーの選定 |
 その他を選択する その他を選択する |
| ■ FTPサーバー名(S) |
 アカウント情報の【FTPホスト】を記入する アカウント情報の【FTPホスト】を記入する |
| ■ FTPアカウント名(C) |
 アカウント情報の【FTPユーザー】を記入する アカウント情報の【FTPユーザー】を記入する |
| ■ FTPパスワード |
 アカウント情報の【FTPパスワード】を記入する アカウント情報の【FTPパスワード】を記入する |
| ■ 転送先フォルダー |
 なにも記入しないで空欄にする なにも記入しないで空欄にする |
以上でホームページビルダーの転送設定は終了です。
あとはページの公開 ⇒ サイトの転送 の終了であなたのHPはネットの世界にアップロードされました。30分ほど経ってからインターネットエクスプロラーでURLを打ち込むとHPがあらわれるハズです!
もし1時間以上経っても見ることができない場合は、もう一度転送設定に誤記入がないかをチェックして、間違いなければサーバーに問い合わせてみてください。
|